

Microsoft has once again made the Local Group Policy Editor unavailable in Home editions of Windows so only those with Pro, Enterprise and Educational licenses will be able to access it.ġ.
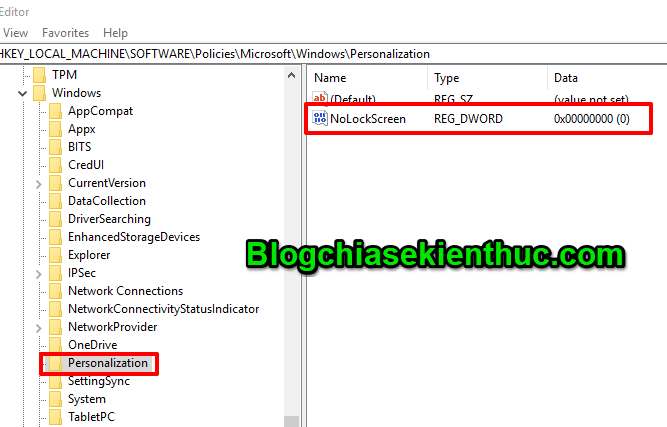
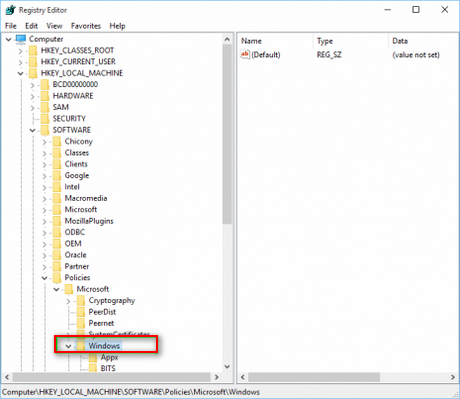
This will disable the Lock Screen until you either delete the DWORD or set its value back to 0. Double click on the new DWORD and change the value from 0 to 1. Right click on the empty right side of the Personalization key and create a new DWORD (32-bit) Value named NoLockScreen.Ĥ. If any key is missing, feel free to create it manually.ģ. Go to HKEY_LOCAL_MACHINE\SOFTWARE\Policies\Microsoft\Windows\Personalization. I recommend typing regedit.exe in your Start Menu and hitting Enter as it is the quickest method.Ģ. This method is available to all users but I would recommend that those with Pro or similar editions to follow the second method instead.ġ. If you followed the steps correctly then you will be met with the sign-in screen instead of the Lock Screen. To view them in action you can quickly sign out of your account. The changes you will apply in both methods are instant and require no system restart. The potential for quick glances at notifications and alarms will surely benefit some users but if you think of the Lock Screen as an obstacle rather than a convenience, there are a couple of ways you can get rid of it completely. One of those is the Lock Screen which offers virtually nothing I actually want in my desktop. Of course, the latest version of Microsoft’s OS has been designed to perform universally across all kinds of devices, meaning that users will still find some things that have no place on the desktop, for example. With Windows 10, Microsoft has managed to solve a lot of the commonly discussed issues that users had with Windows 8x, particularly those that dealt with the mobile-centric approach of the operating system.


 0 kommentar(er)
0 kommentar(er)
